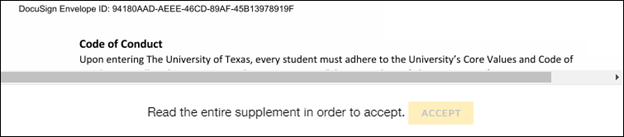DocuSign now provides a feature that allows additional documents to be added to an envelope as “supplemental documents” that do not require signature. You can use supplemental documents to provide additional information to recipients when that information does not require signature, such as legal disclosures or terms and conditions.
During the signing experience, an action strip represents each document. This keeps the supplemental documents separate from the content your recipients need to sign and simplifies the viewing experience.
Based on the settings you select for each supplemental document, your recipients must view, accept, and/or read each supplement before they can finish signing.
How it works
With supplemental documents, you can provide information necessary to meet regulatory or other internal compliance requirements. All delivery, receipt, access, and acknowledgment actions are recorded in the document History and the Certificate of Completion, providing a complete audit trail. Please note: Certificates of Completion can be configured to forward to a Box folder with your sent & completed documents. However, the History file must be downloaded by hand, if that additional audit train information needs to be recorded. Contact rms@austin.utexas.edu if you have questions about the History file.
Supplements are intended for recipients who must sign a document, including recipients who are assigned the Needs to Sign or In Person Signer recipient type. If you have Receives a Copy or Needs to View recipients who simply receive a copy, they can view any included supplements, but are not assigned any recipient actions. Supplements are visible to all envelope recipients.
Fields cannot be added to supplements; the recipient actions are the only controls added to supplements.
Please follow the instructions below to add and configure supplemental documents.
Adding a document
Add a document as you would in Create Envelope.
Set as Supplemental Document
Select the three vertical dots (⋮) to reveal the menu option to Set as Supplement.
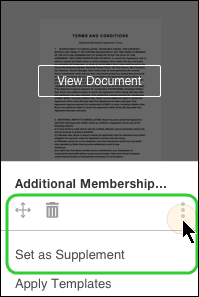
Configuring Supplemental Document Actions For Each Recipient
After adding and setting documents to be supplemental, continue to the Add Fields view by clicking [Next]. Scroll to view the supplemental document(s) and click on the strip, without clicking on the [View] button. A menu will open on the left panel allowing you to set signer actions for that supplemental document.
- Must View: Recipients must click the View button on the supplement strip to open the supplement view, which allows (but does not require) them to read through the document, and download or print it.
- Must Accept: Recipients must click the Accept button on the supplement strip.
- Must View plus Must Accept: Recipients must click the View button and also click the Accept button. This option allows by does not require that they scroll through the entire document.
- Must Read: Recipients must open the supplement view and scroll to the end of the supplement. This action is available only if both Must View and Must Accept actions are selected.
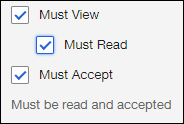
If neither Must View nor Must Accept are selected, then the recipient is allowed to Finish signing without opening the document.
Select the next recipient on your envelope and set their supplement actions. Repeat for all remaining recipients.
Note: Each recipient must be selected in the upper left menu of recipients, then configured. If you configured only one recipient to Must View or Must Accept, the other recipients will have the option to open or not open the supplemental document(s).
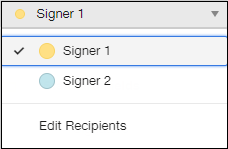
Once you have supplemental documents configured and have all tags set up for your recipients, send the document as normal.
What Recipients Will See
Your signing recipients will see document strips with instructions about each, based on how you configured the document. The image below lists documents that were configured as follows:
- Not set to Must View and not set to Must Accept
- Optional if the recipient opens or not.
- Set to Must View
- They must open it, but DocuSign will not require that they scroll through all pages and will not require they click Accept.
- Set to Must Accept
- They must click the Accept button, but DocuSign will not require them to open the document.
- Set to Must View plus Must Accept
- They must open the document and must click Accept.
- However, DocuSign will not require that they scroll through all pages.
- Set to Must View plus Must Accept and also set to Must Read
- They must open the document, scroll through all pages, and then click Accept.
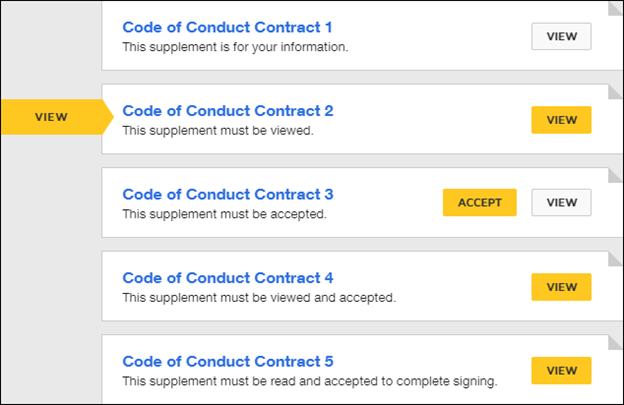
The final document on the list above will show additional instructions to the recipient and will require that they scroll through all pages before allowing them to click the Accept button: