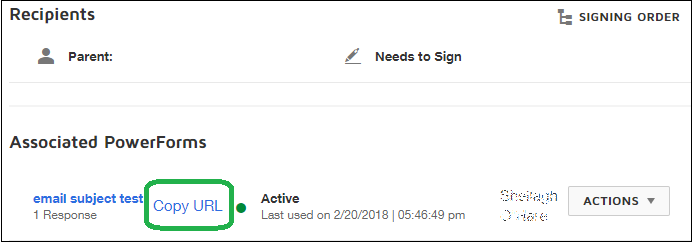PowerForms
PowerForms are intended for use cases requiring self-service access to forms, or in mass-communication. For example a PowerForm could be posted as a link on a website or in an email to a wide audience. PowerForms can be limited by the number of forms that can be submitted in total as well as how many can be submitted in a specific time frame. All users can view and download PowerForms however PowerForm creation is limited to privileged users.
Requests for PowerForm capability are being evaluated and scheduled for future development. Please contact the DocuSign Team at rims@austin.utexas.edu or (512) 232-5647 if you have a PowerForm use case to discuss.
PowerForms are created from Templates. Use the [Share] button on the template edit page to share your template with the PowerForm Admins group.
Creating PowerForms
PowerForms are created for your unit by a DocuSign PowerForms Administrator. PowerForms are based on Templates that you have developed and tested.
You must provide the following information for your PowerForm to be configured by the PowerForms Administrator.
- Provide a descriptive name for your PowerForm.
- By default, new PowerForms are Active. The PowerForm can be marked as inactive. If marked inactive, a message will be displayed to the Signer that the PowerForm is not currently active.
- Indicate the Signing Mode. Two options are available:
- Email - The Signer is verified via e-mail. The Signer will need to enter the Activation Code provided in the email in order to complete the PowerForm.
- Direct - No signer verification.
- Provide the name of your Template.
- Provide text instructions for the PowerForm administrator to add to the landing page that Signers see.
- If you would prefer that PowerForm use be limited, provide either or both the number of times (total uses) and time frame for how frequently the PowerForm can be used.
Accessing PowerForm Link
The PowerForm can be found at the bottom of the page when your template is open.
- Click the "Copy URL" link.
- A dialog box will open with the URL. Click the [Copy] button to copy the URL to your clipboard.