Navigating to Preferences
The user preferences are located within the User drop own menu, located in the top right corner of the DocuSign dashboard.
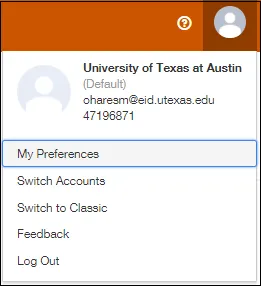
Personal Information
Opening the My Preferences option from the upper right corner of your DocuSign login screen takes you to the Personal Information page.
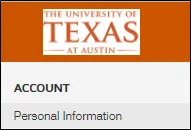
Selecting a Photo
Within the Personal Information page click Upload Photo then drag a photo from your desktop or click Browse from Choose File and click Done.
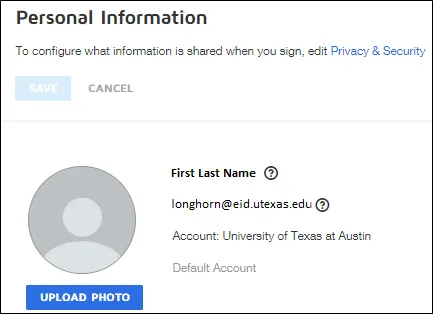
Configuring a Signature
Scroll to the bottom of the Personal Information page to add or update your signature. You will have three main options.
- Choose – select a cursive font for your signature
- Draw – use the mouse (or your finger or stylus on mobile devices) to draw your signature
- Upload – to upload a scanned image of your signature and initials.
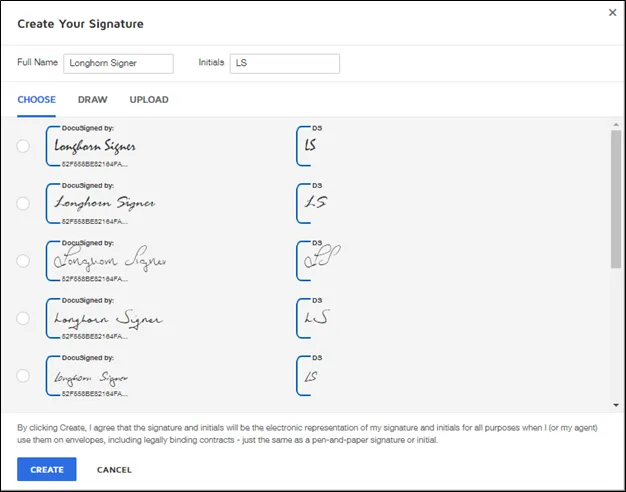
Select, draw, or upload your signature and click Create to finalize the process.
NOTE: When uploading or drawing your signature, you must provide both your signature and your initials.
If you upload a signature image, the maximum size is 145 pixels tall by 400 pixels wide.
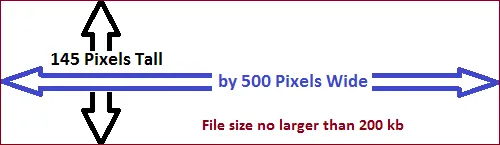
If you upload an initials image, the maximum size is 145 pixels tall by 150 pixels wide.
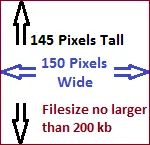
Signature and initials image files must be no larger than 200kb each.
If you have questions about optimizing how your uploaded signature looks, please contact UT DocuSign Support at rims@austin.utexas.edu.
Display & Update Title
To display and update your professional title, select Privacy & Security at the top of the Personal Information page.

Scroll down on the next page and check Display these items on my ID card – Company and title.
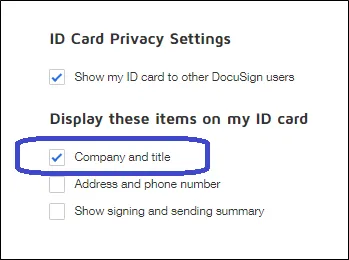
Then scroll down and click Save and select Personal Information in the upper left corner, under Account.
Scroll down and update your title and leave Company as-is. The other fields are not used in UT’s version of DocuSign:
Then click Save.
Email Notifications
DocuSign allows users to customize the type of notifications they receive regarding documents they have out for signature or documents that they must sign. We recommend that users leave these settings in place to preserve DocuSign functionality. If you are receiving more notifications in Outlook than you want, consider updating Outlook with rules about DocuSign emails.

