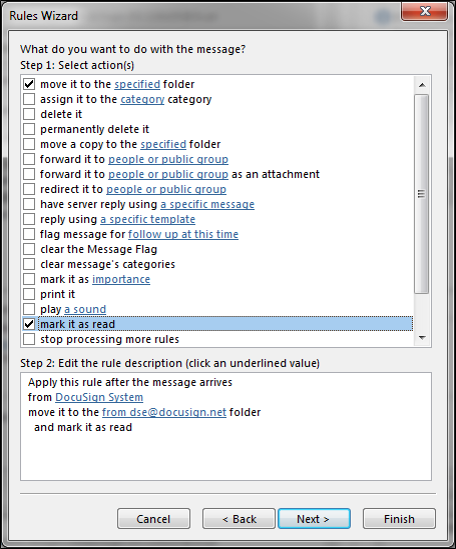Quick Rule Setting in Outlook
DocuSign functionality includes a series of email notifications, two or more per each document to be signed. When there are multiple documents to be signed, these notifications can be distracting.
If you would prefer to have DoucSign notification emails filtered out of your Inbox, into a folder, follow these steps:
- Select a DocuSign email in your inbox, then right-click on that email, scroll down to select Rules, and then choose Always Move Messages from DocuSign System.
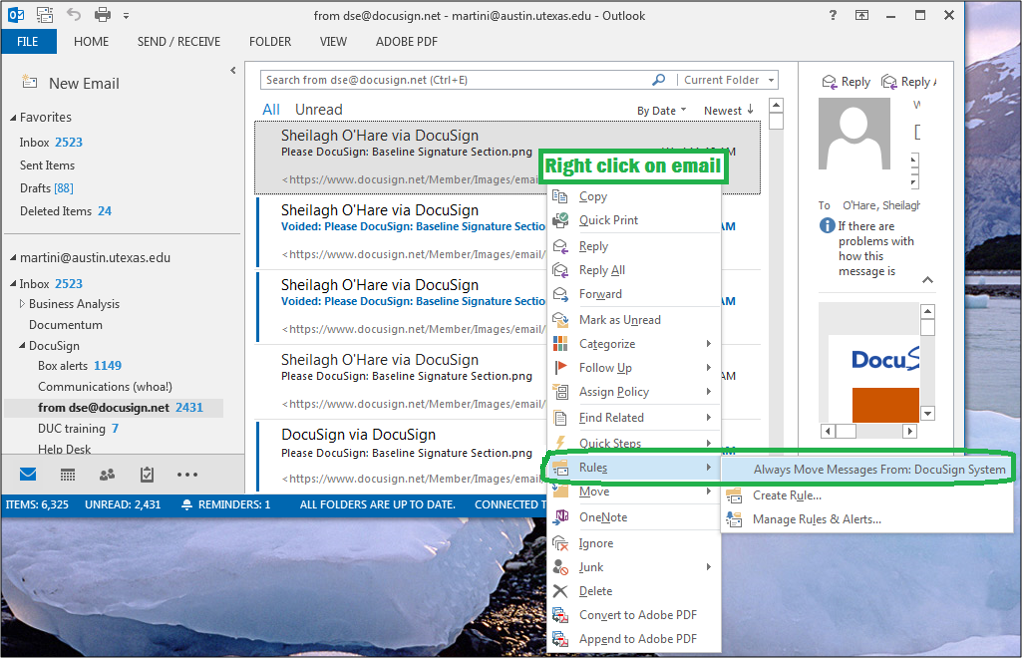
- Next, click New to create a new folder or select the folder you wish to move DocuSign alerts to and click OK.
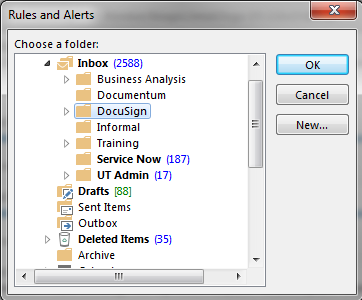
- That's it! DocuSign emails will now filter to that folder.
Have DocuSign Emails Not Alert as New
If you would prefer to have filtered DocuSign emails not alert as new, follow these steps to update the rule you created by following the previous steps.
- Select the Home tab in Outlook, then select Rules, then Manage Rules & Alerts.
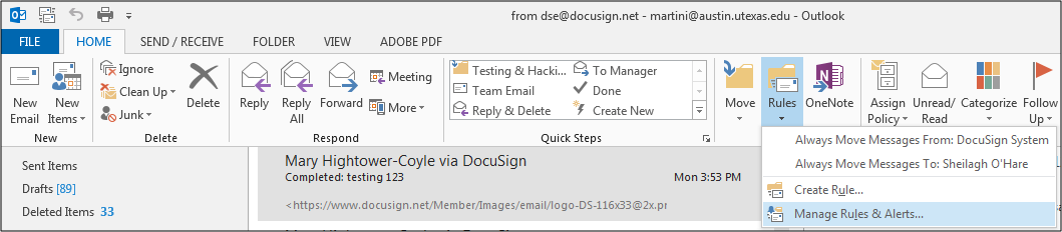
- Double click on the DocuSign System rule.
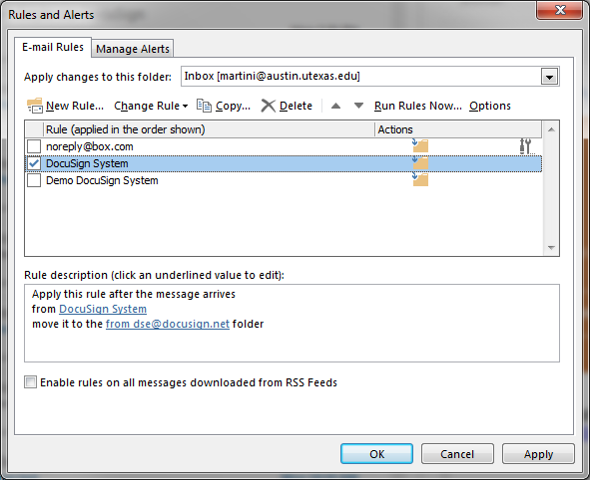
- Click Next on the first page of the Rules Wizard.
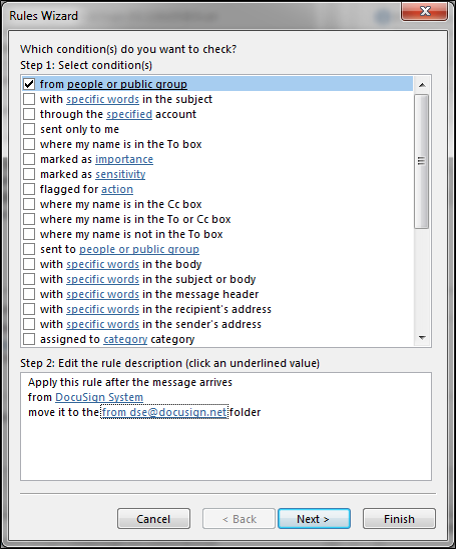
- Check Mark as Read, then Finish to have DocuSign emails not alert and not show as unread.