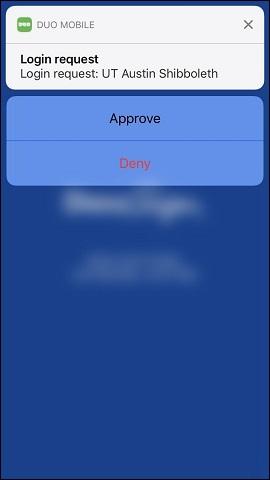DocuSign offers a mobile app for iPhone, iPad, Android, and Windows devices.
Get the app from DocuSign.
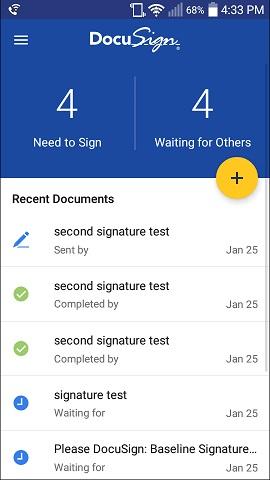
Once you install the app, sign in with your UT Austin email address ending in utexas.edu. This will forward to an EID login, followed by Duo authentication.
Note: If you are using the DocuSign app on an iPhone, see the bottom of this page for tips on Duo authentication.
The app opens by default to a screen offering a Need to Sign button, making signing easy. The app also will alert when new documents arrive for signature.
Note: To use another (non-UT) account, log out of the app and log back in with your non-UT email address.
To log out, select the menu icon (☰) in the upper left, then Settings. On the Settings page, select the three vertical dots (⋮) in the upper right and Log Out.
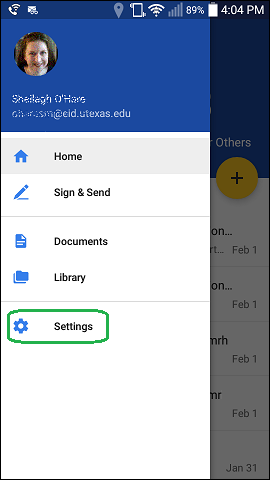
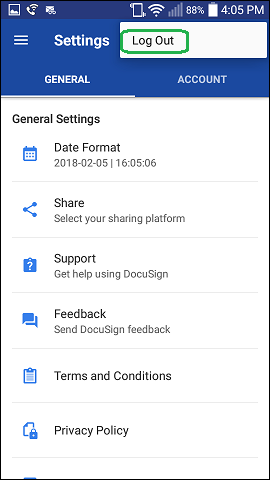
Logging into DocuSign app on an iPhone
Some users experience issues logging into the DocuSign app on iPhones. The issue occurs when you leave the DocuSign app and open the Duo app. Try the following steps, which requires swiping the Duo pop-down message, rather than pressing on the message.
1. Launch the DocuSign app and enter your UT email address ending in utexas.edu.
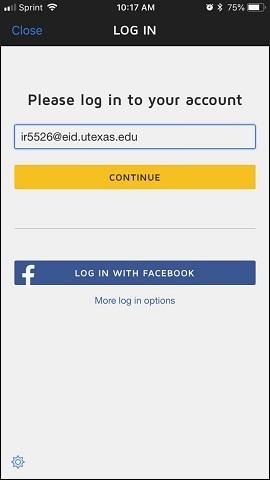
2. Enter your EID and password.
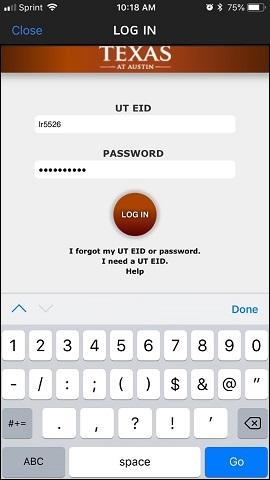
3. When the Duo Mobile Login request message box pops up, swipe down on the message instead of pressing on it.
Note: Pressing on the message takes you out of the DocuSign app. Swiping or pulling down on the message engages Duo Mobile without taking you out of the DocuSign app.
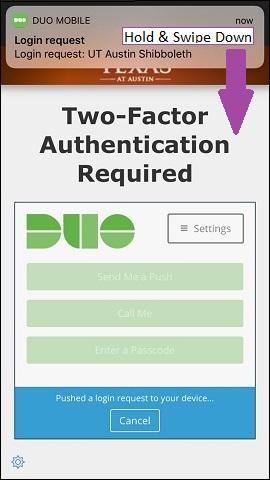
4. After swiping down on the message, you should get the option to Approve or Deny from within DocuSign. Press Approve to complete the login.